大量の郵送物を出す必要がある時に、毎回宛先を手書きするのは大変ですよね。そんな時は、ワードやエクセルを使用して封筒に宛先を印刷してみましょう!
この記事では、ワードやエクセルを使って封筒に印刷をする詳しい手順を解説しています。
エクセルとワードが使えるパソコンとプリンターがあればとても簡単にできるだけではなく、キレイな仕上がりになり、作業効率も格段にアップしますので、ぜひ参考にしてみてくださいね!
ワード・エクセルを使った封筒への宛名印刷のメリット

ワード・エクセルを使って封筒に宛名を印刷するメリットを3つ、ご紹介します。
封筒へ宛名印刷するメリットその① 見た目が美しくなる
封筒へ宛名印刷するメリットの1つ目は見た目が美しくなることです。パソコンで作成すると好みのフォントを選ぶことができ、手書きのように文列が曲がることもありません。 手書きの文字に癖がある人や、手書きの文字の美しさに自信がない人にとってはありがたい存在です。
封筒へ宛名印刷するメリットその② 作業効率が上がる
2つ目は郵送物が大量になっても、効率良く封筒に宛名書きができることです。
一度設定すれば、次回以降もプリンターが印刷してくれるので、1つずつ手書きするよりも時間に余裕が生まれ、作業効率がアップします。
ダイレクトメールや、毎月顧客などに定期的に送付するものがある人にとっては大変便利です。
封筒へ宛名印刷するメリットその② 差出人を書く手間が無くなる
3つ目は毎回差出人を書く手間が省けることです。
宛先は毎回変わる可能性がありますが、差出人の情報が変わることはあまりありません。
差出人として、会社名や住所、部署などを先に印刷することも可能です。送付するタイミングで担当者の印鑑を押すのも良いでしょう。
また、デザインに凝りたい場合は、会社のロゴなども入れることができて便利です。
ワードとエクセルを使って封筒に宛名を印刷する方法

ワードとエクセルを使って封筒に宛名を印刷する具体的手順を解説していきます。
ワードとエクセルを使って封筒に宛名を印刷するための準備
準備1.封筒に宛名を印刷するために必要なもの
印刷する前に次に挙げる必要なものを用意してください。
- ・エクセル
- ・ワード
- ・印刷する封筒
- ・プリンター
- ・宛名のデータ
今回使用するワード・エクセルは「Microsoft 365」、パソコンは「Mac」です。使用しているパソコンやワードのバージョンによって若干見え方が異なる可能性がありますのでご了承ください。
また、使用する封筒は「長形3号」です。
準備2.封筒に宛名を印刷する方法(縦書きか横書きか)を決める
まずは、縦書きか横書きかを決めます。縦書き用の封筒であれば、縦書きで書くのがマナーですが、縦書き用封筒に横書きで書くパターンも少なくありません。ビジネスのシーンでも横書きで宛名を描く場合も多くあります。
どうしても縦書きでなければらない場合以外は、バランスの取りやすい方を選んでください。
封筒に宛名を印刷する方法 STEP1.エクセルに宛先データを入力

No.、郵便番号、住所、氏名、敬称など、必要な情報をまとめてファイル名を「住所録」とし、保存してください。
宛先ごとにナンバリングすると、管理が楽になりますので、No.は入れましょう。
今回エクセルを使用するのは、ここまでとなります。
封筒に宛名を印刷する方法 STEP2.ワードを開いてレイアウトを設定
最初にレイアウトの設定を行います。今回は縦書きのケースです。

レイアウトを設定するために上タブの「レイアウト」をクリックします。
(1)「テキストの方向」→「縦書き」をクリック。
(2)「余白」→「狭い」をクリック。
(3)「印刷の向き」→「縦」をクリック。
(4)「サイズ」→「封筒 長形 3」をクリック。
封筒に宛名を印刷する方法 STEP3.ワードにエクセルの宛名データを反映させる

(5)「差し込み文書」→「宛先の選択」→「既存のリストを使用」をクリック

(6)STEP1で作ったエクセルのデータを選択し「開く」をクリック。
”ブックを開く”が出てくるので「OK」をクリック
※シートが複数ある場合は”ブックのドキュメントを開く:”の部分でシートを選択
これで簡単に宛名のデータをワードに反映できます。
ところが、ワードを見てもまだ真っ白の状態のままです。反映できているか心配かもしれませんが、これで大丈夫です、全く問題ありません。
封筒に宛名を印刷する方法 STEP4.データ差し込み方法:「住所・氏名・敬称」編
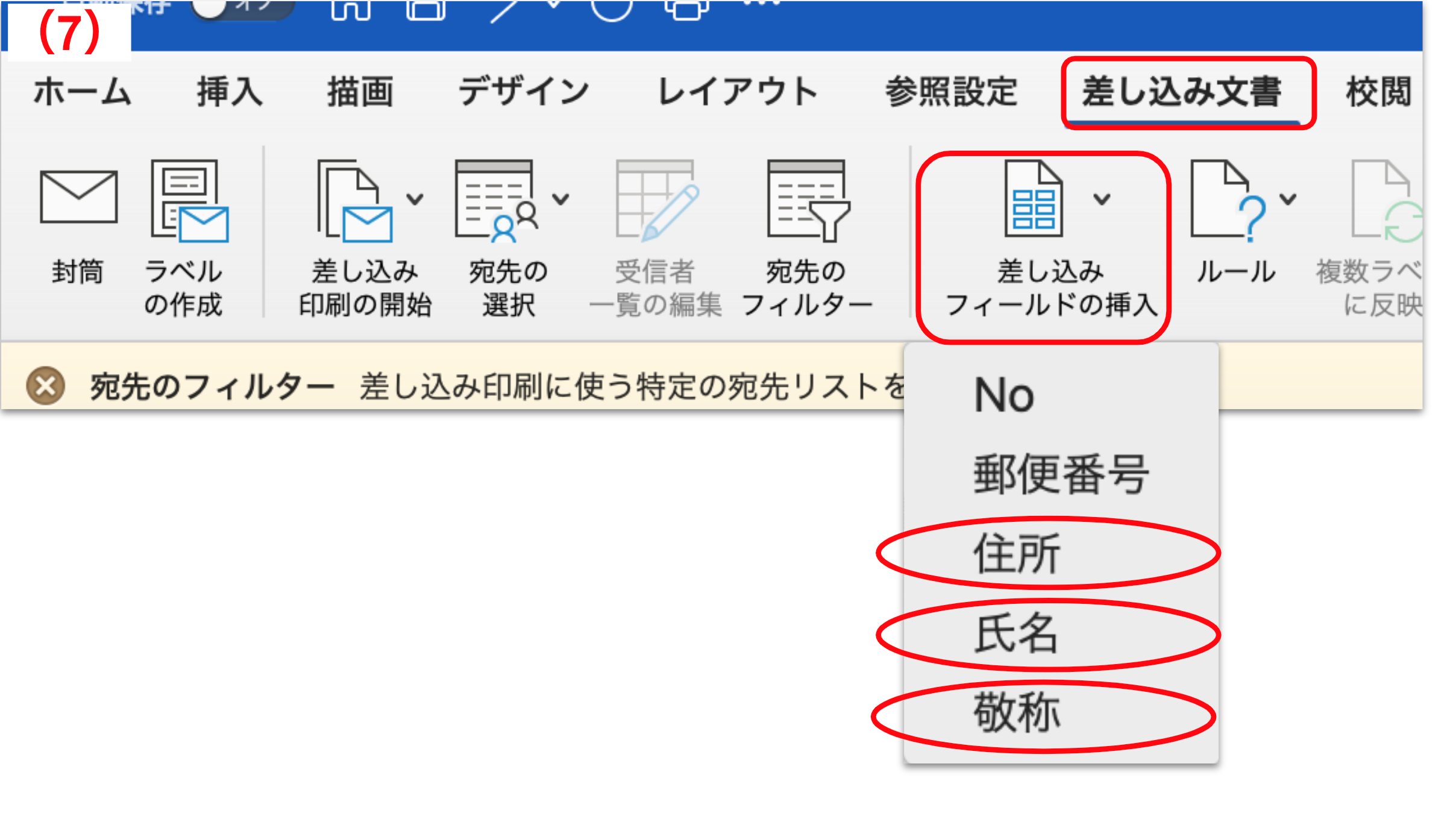
(7)「差し込み文書」→「差し込みフィールドの挿入」→「住所」「氏名」「敬称」をそれぞれクリック。「住所」「氏名」「敬称」を差し込むとこのようになります。

封筒に宛名を印刷する方法 STEP5.データを差し込んでいく:「郵便番号」編

(8)住所の上をクリックし、カーソルを合わせ、キーボードのタブキーを2回押す。
(9)「挿入」→「テキストボックスの作成」→「横向きテキストボックスのの描画」をクリック。
(10)ドラッグをして郵便番号を挿入するための枠をつくる。枠の中にあらかじめ「〒」を入力しておく。
(11)「差し込み文書」→「差し込みフィールドの挿入」→「郵便番号」をクリック。

(12)作った枠線が見えないように設定します。枠を選択し、「図形の書式設定」→「図形の枠線」→「枠線なし」をクリック。
封筒に宛名を印刷する方法 STEP6.レイアウトの調整
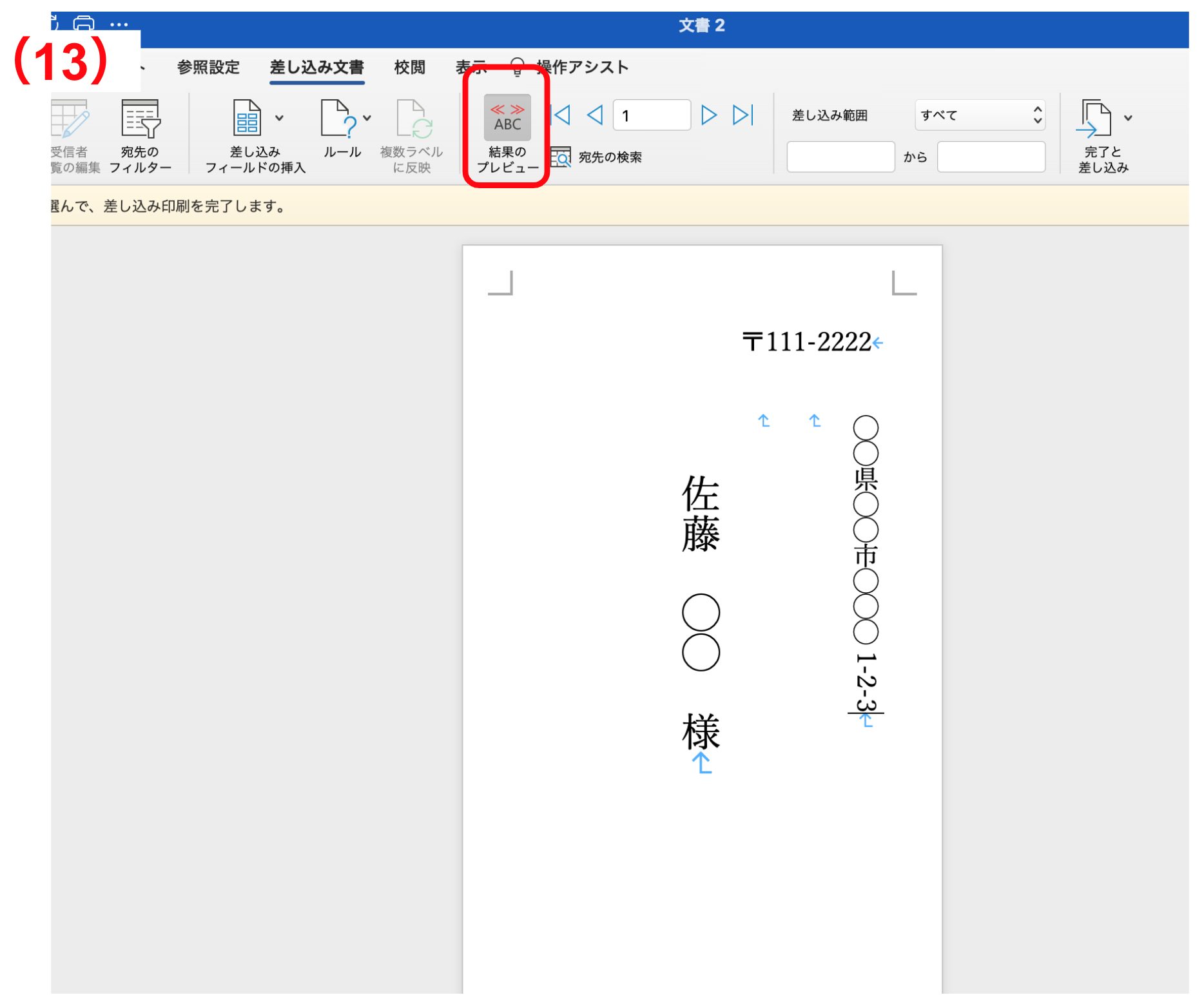
(13)「差し込み文書」→「結果のプレビュー」をクリック
そうするとデータが反映されたものが表示されます。この状態を見ながら、文字を大きくしたり、位置をずらしたりして微調整することができます。
封筒に宛名を印刷する方法 STEP7.差出人の情報を挿入する

(14)差出人の情報を入れたい場合は、新たにテキストボックスを挿入して情報を入力してください。
方法は「挿入」→「テキストボックスの作成」→「横向きテキストボックスのの描画」をクリックし、ドラックをして枠を作り、情報を入力します。
詳しい手順はSTEP5の郵便番号を入れる方法を参照してください。
封筒に宛名を印刷する方法 番外編1.複数の宛先を連続で印刷する方法

(15)「差し込み文書」→差し込み範囲「すべて」(※)→「完了と差し込み」→「個々のドキュメントの編集」をクリック。
(※データの範囲を絞りたい場合は「ユーザー設定」でNoを指定する)
そうすると、新たにページが開きます。そのページにはすべての宛先が載っているものが表示されます。
このまま封筒をセットし印刷をかければ連続で宛名印刷ができます。
封筒に宛名を印刷する方法 番外編2.数字を縦にする方法

(16)住所の数字の部分を選択します。この場合「1-2-3」を一度に選択してはいけません。「1」「2」「3」をそれぞれ個別に設定する必要があります。
「1」を選択→「ホーム」→「拡張書式」→「縦中横」→「OK」をクリック。 これを「2」と「3」も同じ手順で行うと、数字を縦にすることができます。

無料テンプレートを利用した宛名印刷のご紹介
ここまで、ワードを使って封筒に宛名を印刷する方法を説明しました。 しかし、「どうもレイアウトが綺麗にできないな…」という場合は、無料のテンプレートを利用してみましょう。封筒のサイズごとに選んでダウンロードができます!
宛名のデータを差し込む方法などの基本的な操作は、先ほどのご説明を参考にしながらやってみてください。
▼無料テンプレート例
封筒の宛名印刷用無料テンプレート【縦書き・Word版】
(https://ad-ology.com/word-address-printing-template-vertical/)
※外部リンクに飛びます
封筒の大きさが違う場合は、ラベル印刷もおすすめ!
大量印刷が必要な場合、「封筒の大きさがバラバラ!」という問題が生じることがあります。このケースならラベル印刷をおすすめします。封筒に直接印刷するわけではないため、シールを貼るという手間が増えてしまいますが、封筒の大きさが変わっても柔軟に対応できます!
ワード・エクセルを使った封筒への宛名印刷 まとめ
この記事では、ワードとエクセルを使って封筒に宛名を簡単に印刷する方法をご紹介しました。ポイントは「縦書き」か「横書き」かによって宛先データの登録内容が変わることです。縦書きなら、数字は漢数字でデータ入力し、数字や英字が多い場合は、横書きにすると作業の手間が省けます。
ここでご紹介した方法は、複雑な作業に見えますが、一度設定すれば、毎回データを更新しながらその後も同じものを使用することができますので、この機会にぜひ試してみてください!






