エクセルと言えば、表計算ソフト。計算した内容を並べ替えたり、グラフにしたり……と、使い方は無限大。今やエクセルは、資料作成のツールとして、なくてはならないものとなりました。
よく使う関数、自分にとって必要な関数をいくつか上手に使っていけば、簡単に見栄えのよい資料が出来上がります。
ただし、このエクセル。印刷時のトラブルに巻き込まれることも多いのではないでしょうか。
今はデータでやり取りをする機会も多くなっているとはいうものの、エクセルで作成した資料を印刷して配布、という機会はまだまだ多いですよね。
せっかく短時間で見栄え良く、わかりやすい資料を作成しても、印刷がうまくいかなければ、イライラ、モヤモヤ……、エクセルで作った表を自分の意図したようにしっかり印刷していきたいですよね。
そこでこの記事では、エクセルで印刷する方法を解説します。エクセルで印刷ができない時などにぜひ参考にしてみてくださいね。
エクセルで印刷できない時は 表を印刷する方法3個を押さえよう

それでは、エクセルで思ったように印刷するためには、どのような点に注意していけばよいのでしょうか。エクセルの印刷設定について知っていきましょう。
POINT1.「改ページプレビュー機能」を使おう!
まずは改ページプレビュー機能を使う方法です。
STEP1.印刷範囲を確認しよう
「表示タブ」をクリックし、続けて、「改ページプレビュー」をクリックします。
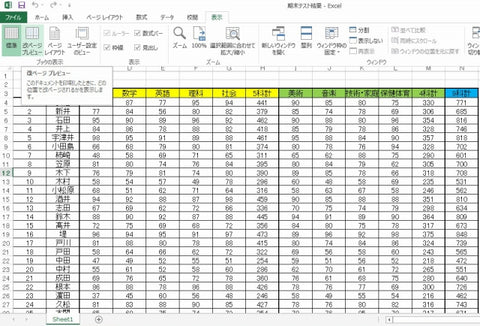 すると表示が変わり、プレビュー表示になることで、印刷範囲が一目でわかるようになります。
すると表示が変わり、プレビュー表示になることで、印刷範囲が一目でわかるようになります。 
青の線で囲まれている部分が印刷範囲、青の点線が区切りとなります。また、背景にあるグレーの数字はページ数です。
STEP2.ページの境目を表す点線を移動して、印刷範囲を変更しよう
青い点線が区切りの悪い場所になっている場合、青の点線を動かすことで印刷範囲を変更することができます。青の点線を動かすには、点線にカーソルを合わせ、そのままドラッグします。任意の場所まで点線を動かしましょう。
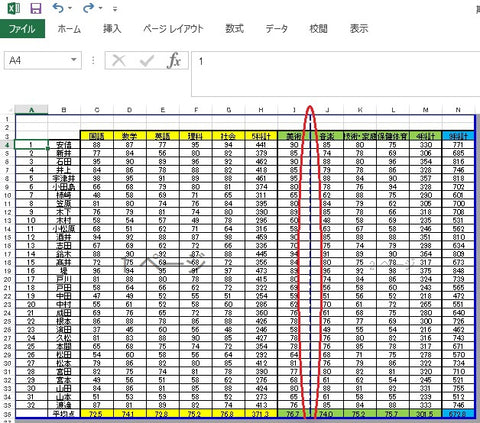
STEP3.全体を1ページで印刷してみよう
青い点線をそのまま右端にドラッグすることで、全体を簡単に1ページでまとめることができます。
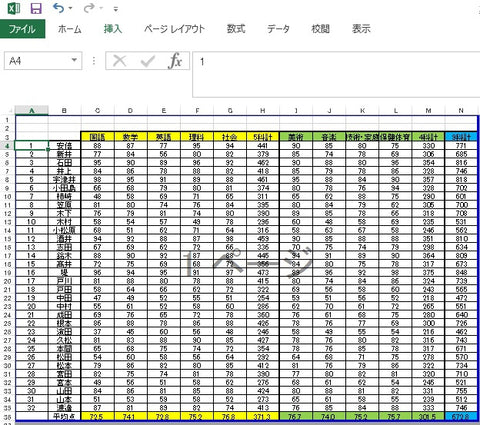
POINT2.「改ページ機能」を使おう!
はじめから、印刷範囲を任意の行・列で区切って印刷することもできます。
STEP1.区切りたい行・列を指定しよう
横方向に区切るには「行」を、縦方向に区切るには「列」を指定します。
STEP2.「改ページの挿入」をしよう
区切りたい行、もしくは列を選択し、ページレイアウトタブを選択、「改ページの挿入」をクリックします。今回は、HとIの列で区切りたいので、Iの列で「改ページの挿入」を行いました。行の場合は選択した行の上、列の場合は選択した列の左に改ページが挿入されます。

POINT3.「印刷範囲の設定」を使おう!
表の一部分だけを印刷した場合には、「印刷範囲の設定」を使います。印刷したい範囲を選択の上、「ページレイアウト」タブをクリック、「印刷範囲」をクリックし、続けて「印刷範囲の設定」をクリックするだけで簡単に任意の印刷範囲を設定することができます。

エクセルでうまく印刷できない時のトラブル別の対処法

エクセルのデータをパソコンの画面だけで見ると表示されているのに、プレビュー画面で見てみると、また実際に印刷してみると、表示されていたはずの文字が消えてしまっている……、そんな経験はありませんか? 2つのケースについて解説していきましょう。
セルの中の文字が消えてしまう場合
まずはセルの中に表示されているはずの文字が消えてしまった場合の対処法ついて説明します。
列の幅を印刷できる幅に調整しよう!
列の幅を調整して、正しく文字が表示されるようにするには、調整したい列番号と次の列番号の境目をダブルクリックします。

この作業だけで、その列番号に入っている文字を正しく表示できるだけのサイズにセルを拡大することができます。

文字を小さくして、列の幅におさめよう!
文字自体を小さくして、正しく表示されるようにすることもできます。
印刷で消えてしまうであろう文字がある列を選択します。「ホーム」タブをクリックし、「配置」の右下にあるマークをクリックすると、セルの書式設定画面が表示されます。

その画面の「縮小して全体を表示する」をチェックして、OKをクリックします。

これで、一つのセルに表示しきれなかった文字が小さくなり、正しく表示されるようになります。

テキストボックスの中の文字が消えてしまっている場合
次は、テキストボックスの中の文字が消えてしまった場合の対処法ついて説明します。
テキストボックスのサイズを調整しよう!
調整したいテキストボックスの枠にマウスポインタを合わせ、右クリックします。次に、「図形の書式設定」をクリックし、表示された作業ウィンドウの中の「サイズとプロパティ」を選択。

「
テキストに合わせて図形のサイズを調整する」にチェックを入れればOK。
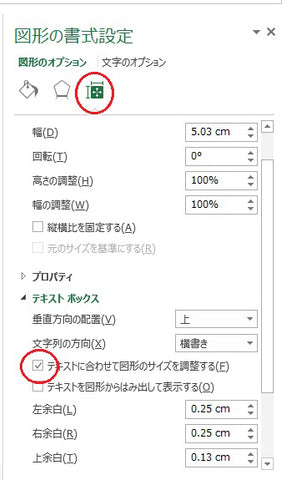
テキストボックスを画像にしよう!
調整したいテキストボックスを選択し、ホームタブをクリック、左上にあるコピーの右側にある▼マークをクリックし、「図としてコピー」を選択し、クリックします。そしてOKをクリック。

この作業で、選択したテキストボックスを「図」としてコピーすることができました。
これを、表示させたい場所に貼りつけます。もとのテキストボックスが隠れるように重ねるか、もとのテキストボックスを削除するか、どちらかを行えば、作業完了!

エクセルがうまく印刷できないときの対処法!印刷範囲設定の確認をしよう まとめ
エクセルを使って、わかりやすく仕上げたはずの資料。それがうまく印刷できないとなると、本当にストレスですよね。
この列、この行で区切って印刷したい」、「一枚におさめたい」、「作成した資料のこの部分だけを印刷したい」…できるだけ手間をかけず、思ったような印刷イメージに仕上げるための、「あとひと工夫」。ちょっとした工夫で、理想通りの資料作成ができるはず。
思ったように印刷できなかったときには、印刷範囲の設定を見直すだけでOK。
印刷範囲をしっかりと選択するだけで、見やすく、わかりやすい資料作りが簡単に実現できますので、この記事を参考にしてみてくださいね!






