こんにちは、インクペディア編集部です。
私は昔からパソコンでネットサーフィンするのが大好きで、学生の頃も、学校と部活、ご飯と寝る時以外は家のパソコン画面と常に向き合い続けるという、非常にストイックなインターネットライフを過ごしていました。
その日々はストイックながらもとても充実しており、私の生活に確かな彩りを与えていました。
しかし、そんな時代も長くは続くはずもなく...。
その数年後、スマートフォンというイノベーションの権化とも言えるデバイスが出現したことで、悲しいかな、僕が見続けていた画面も、パソコンからスマートフォンへと徐々にシフトしていきました。
その内、WebサイトやSNSだけでなく、PDFファイルやワード・エクセルファイルなど、本来パソコンで閲覧・編集するべきデータも、パソコンではなくスマートフォンで見るようになっていきました。
ただ、スマートフォンというデバイスが自分の生活の中心になるにつれ、とある問題が発生していました。
それは...
「スマホから印刷するのが偉く面倒くさい」
というものです。
スマホで撮影した画像、保存した画像、スマホで確認したPDFファイルなど、印刷したいコンテンツはたくさんあるにも関わらず、私は、スマートフォンの印刷データを一旦パソコンに移し、パソコンから印刷していました。
中には旅行の写真など、数百枚単位の画像を印刷する時もあったので、その面倒くささたるや、心が折れる寸前でした。
困窮している最中、ふとしたタイミングでGoogleクラウドプリントというツールの存在を知りました。
どうやら、スマートフォンにこのアプリをダウンロードすれば、スマートフォンから直接、プリンターへデータを送信、印刷できるというのです。
・・・やってみるしかありませんね。
用意するもの
必要なデバイスは、パソコンとスマートフォンです。
「結局パソコンいるんけ!」と思ったかもしれません。詳しくは後述しますが、
「パソコンとプリンターをあらかじめ紐づけておき、パソコンとアカウント連携されているスマートフォンから印刷する」というやり方なので、どうしてもパソコンは必要なのです。
パソコンには、Googleが開発・提供しているWebブラウザ、Google Chromeをあらかじめインストールしておきましょう。
Internet Explorerや、Firefoxだと印刷できないのでご注意。
そしてスマートフォンには、Googleクラウドプリントというアプリをダウンロードしておきましょう。
※Android、iphone問わず利用できますよ。
パソコンの設定
では、まずはパソコン側の設定を進めていきましょう。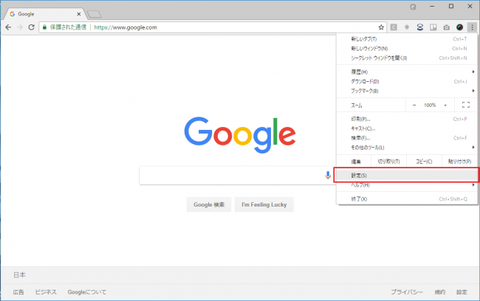
GoogleChromeを起動し、右上の をクリックし、「設定」をクリックします。
をクリックし、「設定」をクリックします。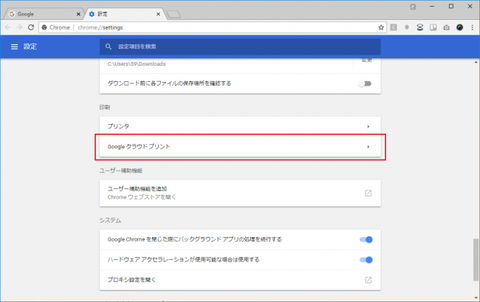
「設定」画面を一番下までスクロールし、「詳細設定」をクリック。
さらに下へスクロールし、「Googleクラウドプリント」をクリックします。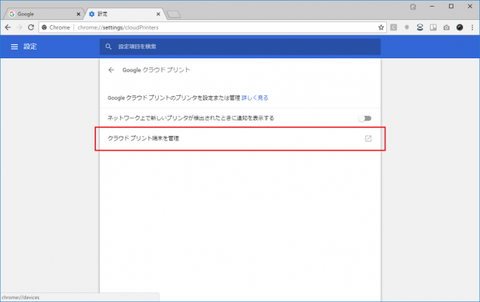
画面が切り替わるので、「クラウドプリント端末を管理」をクリックします。
「プリンタを追加」をクリックします。
赤枠部分に、登録されているプリンター一覧が表示されます。
スマホから印刷したいプリンターにチェックを入れ、「プリンタを追加」をクリックします。
すると、Googleクラウドプリント上に、プリンターが登録されました。
パソコン上の設定は、これで完了です。
スマートフォンから印刷してみよう
さて、パソコン側での設定が完了したので、早速スマートフォンから印刷してみましょう。
今回は、Googleアカウント連携されているAndroid(バージョン 6.0.1)を使用しています。
左下の をタップします。
をタップします。
メニューが表示されるので、「印刷」をタップします。
すると、先ほどパソコン側のGoogleクラウドプリントで追加したプリンターを選択できるようになっています。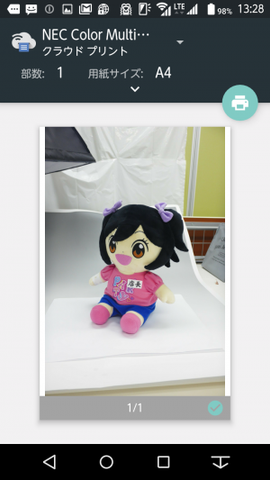
プリンターを選択し、印刷ボタンを押せば、印刷完了です!
今回は、Googleフォトの画像を印刷しましたが、他にもGoogle ChromeからWebサイトを印刷したり、
「ギャラリー」に保存されている画像も、無事印刷することができました。
これで、わざわざパソコンにデータを移さなくとも、直接スマホから印刷をすることができますね。これは便利!






