「エクセルが重くて作業が進まない…」そんな経験、ありませんか?
セルの移動がカクカクしたり、スクロールが遅かったり、最悪「応答なし」でフリーズしてしまうことも。業務に支障が出てしまう前に、Excel(エクセル)が重いときに軽くする方法を知っておきましょう。
この記事では、「エクセルが重い」問題の原因と、すぐにできる3つの改善方法をわかりやすく紹介します。 まずは以下のような症状に心当たりがあるか確認してみてください。
- セルを移動するときに一瞬フリーズする
- スクロールの動きが遅くてイライラする
- コピー&ペーストの処理が異常に重い
- 「応答なし」が頻繁に表示される
このような場合、下記の3つの対処法でエクセルを軽くすることができます。
1. ハードウェアグラフィックアクセラレータを無効にする(効果大)
「エクセルが重い」と感じる原因の一つに、グラフィック処理の負荷があります。
Excelは、処理の一部をCPUではなくGPU(グラフィック用のプロセッサ)に任せていますが、これが逆にパフォーマンスを落としてしまう場合があるんです。
特に一般的なノートパソコンではGPUの性能が低めなため、GPU処理によってExcelが重くなるケースが多いです。そんなときは、Excelの設定から「ハードウェア グラフィック アクセラレータを無効にする」とで、動作が軽くなります。
設定手順
- Excelを開き、右上の「ファイル」をクリック
- 左下の「オプション」を選択
- 「詳細設定」メニューを開く
- 下にスクロールして、「ハードウェア グラフィック アクセラレータを無効にする」にチェック
- 最後に「OK」をクリックして完了!
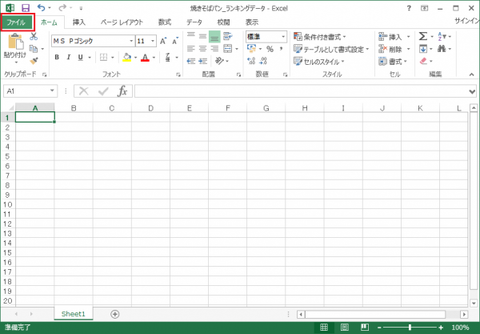
右上の「ファイル」をクリックします。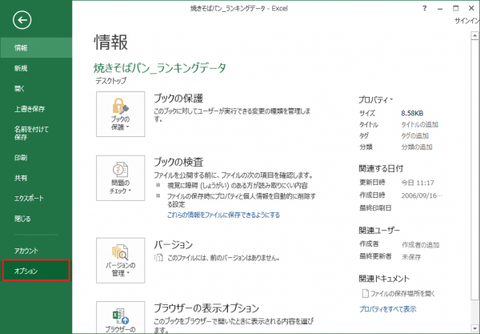
左メニューの一番下、「オプション」をクリックします。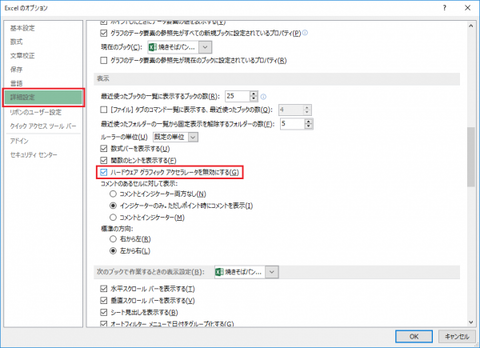
ウィンドウがポップアップされるので、左メニューの「詳細設定」をクリックし、
真ん中あたりにある「ハードウェア グラフィック アクセラレータを無効にする」にチェックをいれます。
最後に右下のOKを押せば、設定完了!
この設定をすることで、ほとんどのパソコンはサクサク動くようになると思います。
2. 不要なアドインを無効にする
エクセルが重いもう一つの原因は、「アドインの入れすぎ」です。
アドインは便利な拡張機能ですが、使っていないものまで読み込んでいると、Excelの起動や処理速度に影響を与えてしまいます。
「エクセルが重い」「動作が遅い」と感じるなら、不要なアドインを一度見直してみましょう。
アドインの無効化方法:
- Excelの「ファイル」→「オプション」をクリック
- 左メニューから「アドイン」を選択
- 画面下部の「設定(管理)」をクリック
- 使っていないアドインのチェックを外す
- 「OK」を押して設定を保存
アドインの整理をするだけで、Excelの起動時間や動作スピードが改善されることがあります。
「何のアドインかわからない…」というものは、一旦オフにして様子を見ても良いと思います。
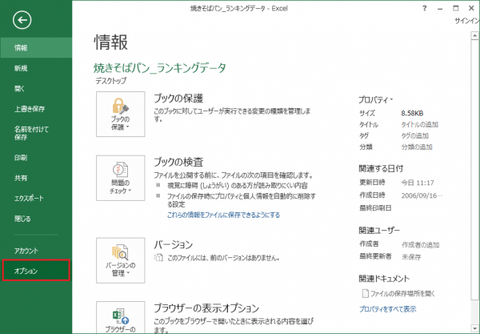
先ほどと同様に、右上の「ファイル」をクリックし、左メニューの「オプション」をクリックします。
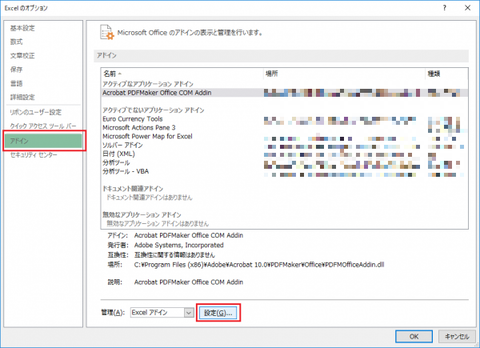
ウィンドウがポップアップされるので、左メニューの「アドイン」をクリックし、
画面下部の「設定」をクリックします。
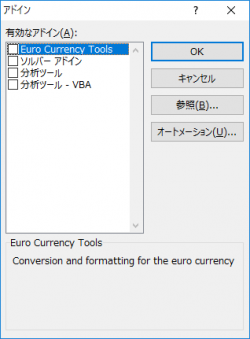
アドインの設定画面が表示されるので、使っていないアドインがあれば、チェックをはずしましょう。
「OK」をクリックして、完了です。
3. エクセルが重い原因が不明な場合は、Officeの修復・再インストールを試す
上記2つの対策でも改善しない場合は、Office自体に問題がある可能性があります。
ファイル破損や設定の不具合によって、Excelが異常に重くなることもあるんです。
そんなときは、Officeの「修復」または「再インストール」を試してみましょう。
Officeの修復手順:
- すべてのOfficeソフトを終了
- 「コントロールパネル」を開く
- 「プログラムと機能」をクリック
- 「Microsoft Office」を選択し、右クリック→「変更」
- 「クイック修復」を選んで「修復」を実行
それでも解決しない場合は、Officeのアンインストール → 再インストールを行いましょう。
その際は、念のためファイルのバックアップを取っておくと安心です。
まとめ:エクセルが重いときは「原因」と「対策」をセットで確認しよう
今回紹介した3つの方法を試せば、ほとんどの場合エクセルの重さは改善されるはずです。
それでも改善しない場合は、PC本体のスペックやOSに原因があるかもしれません。
エクセルが重いときの対策として、ぜひ参考にしてください!






