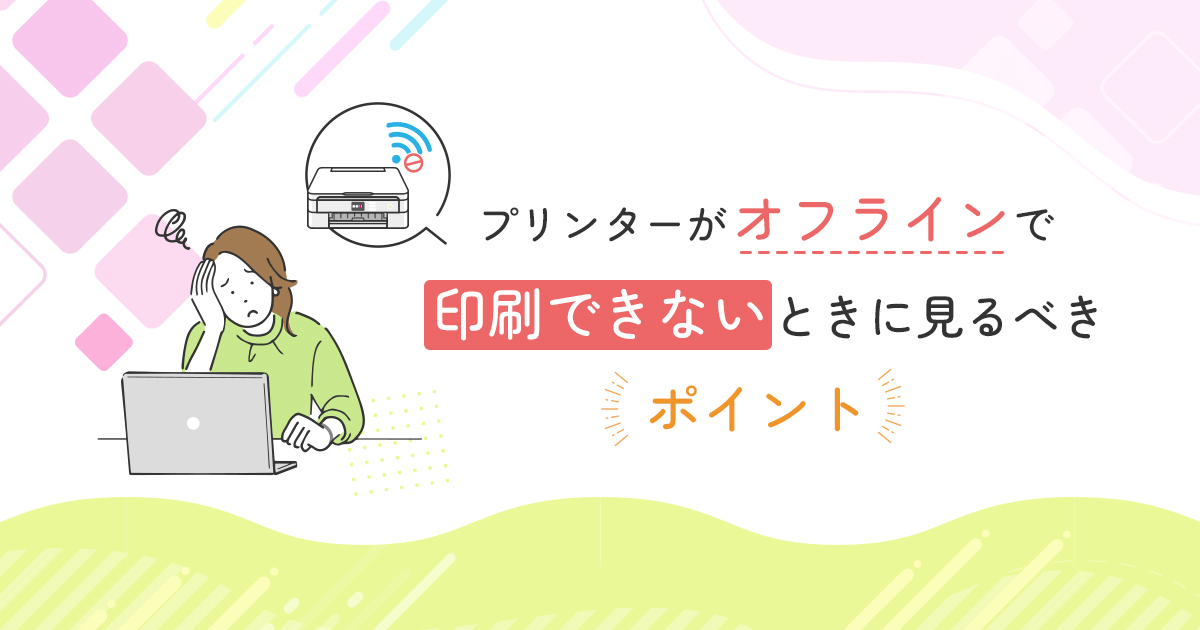「プリンターに突然オフラインと表示されて印刷できなくなった…」という経験はありませんか?
今まで普通に使えていたのに、突然オフラインと表示されて印刷できなくなると不安になりますよね。
家庭や職場でよくあるこの問題、実はちょっとした設定や接続トラブルが原因のことが多いんです。
この記事では、パソコンでプリンターにオフラインと表示されて印刷できないときの原因と、すぐに試せる対処法をわかりやすく紹介します!
プリンターが「オフライン」になっているとは?

「オフライン」とは、パソコンがプリンターを認識しておらず、通信ができていない状態のことです。印刷ジョブを送ってもプリンターに届かないため、印刷できなくなってしまいます。
WindowsやMacでは、プリンターの状態を確認する画面で「オフライン」と表示されますが、この状態でも多くの場合は簡単な操作で復旧が可能です。
オフライン状態になってしまうと、印刷ができないだけでなく、印刷キューが溜まってしまい、オンライン状態に戻した後でも正常に印刷されないことがあります。こうした不具合を防ぐためにも、早めの対応が大切です。
プリンターにオフラインと表示された場合のよくある原因

プリンターにオフラインと表示された場合のよくある原因をまとめました。
プリンターの電源が切れている、またはスリープ状態
まず最初に確認すべきなのは、プリンターの電源です。電源がオフになっていたり、スリープモードになっていると、パソコンはプリンターを見つけられません。
最近のプリンターは省電力モードで自動的にスリープに入ることがあります。この状態ではパソコンとの通信が途絶えることがあるので、一度プリンターの電源を入れ直してみましょう。
USBケーブルの接続ミス(有線接続の場合)
USBで接続している場合、ケーブルがしっかり差し込まれているか確認しましょう。長年使っているケーブルは断線している可能性もあるので、別のケーブルで試してみるのも有効です。
また、USBポート自体の不具合というケースもあります。別のポートに差し替えて動作を確認してみましょう。
Wi-Fiの接続が不安定(無線接続の場合)
Wi-Fi対応プリンターを使っている場合、無線LANの接続が切れていることがあります。プリンター本体のネットワーク設定や、ルーターとの距離もチェックしてみてください。
ルーターの再起動や、2.4GHz帯の使用に切り替えることで改善することもあります。特にマンションなど電波が混線しやすい環境では注意が必要です。
プリンタードライバーの不具合や設定ミス
ドライバーのバージョンが古かったり、インストール時にエラーが出ていた場合、正常に認識されないことがあります。
特にWindowsの大型アップデート後に不具合が起きるケースが多く、最新版へのアップデートや再インストールが必要になることもあります。
プリンターの設定が「オフラインで使用する」になっている
Windowsでは、プリンターが「オフラインで使用する」に設定されていると、通信が遮断されてしまいます。 何らかのタイミングで自動的にこの設定がオンになる場合もあるため、定期的な確認がおすすめです。
それでも解決しない場合、プリンター本体に問題がないか確認する
うまく機能しないときは、プリンター本体に問題がないかどうかも確認しましょう。ほこりがたまっていたり、インクが切れていたりすると正しく機能しません。一度プリンターの中身を確認する必要があるでしょう。
また、プリンターの画面にエラーの表示が出ている場合も同様です。プリンターの画面にエラーの表示が出ていたり、エラーランプが点滅していたりする場合は、本体にトラブルが生じている可能性があります。
そもそもプリンターの電源を入れ忘れている場合も多いです。プリンター本体の問題が原因のケースもあるので、印刷できないときは一度プリンター本体に問題がないかどうか確認してみるのがおすすめです。
プリンターが「オフライン」になっている時に今すぐできる対処法

プリンターが「オフライン」になっている時に今すぐできる対処法をご紹介します。
プリンターが「オフライン」になっている原因がパソコン側の設定にある場合
プリンターが「オフライン」になっている原因がパソコン側の設定にある場合は、以下の方法でオンライン状態に戻すことができます。OSによって操作方法が異なるため、WindowsとMacそれぞれの手順をご紹介します。
Windowsの場合
- 「設定」⇒「デバイス」⇒「プリンターとスキャナー」を開く
- 使用しているプリンターを選び、「キューを開く」をクリック
- メニューの「プリンター」から「オフラインで使用する」のチェックを外す
- さらに「一時停止の解除」が表示されている場合は、チェックを外してください
- 印刷キューが溜まっていた場合は、すべてキャンセルしてから再印刷を試みましょう
Macの場合
- 「システム設定」⇒「プリンタとスキャナ」を開く
- 該当のプリンターを選択し、「プリントキューを開く」をクリック
- 状態が「オフライン」の場合は「オンラインにする」などのボタンが表示されていないか確認
- プリンターを一度削除し、再度追加することで正常に接続されることもあります
ネットワーク再接続を行う
ネットワークの再接続を行うことも効果的です。ネットワーク再設定を行う際は、なるべくプリンターとルーターの距離を近づけ、障害物を減らして通信の安定性を確保しましょう。
- プリンターとルーターの電源を一度切って、数分後に再起動してみましょう
- プリンターのWi-Fi接続設定を再確認、SSIDやパスワードを再入力します
- 一部のプリンターはスマートフォンアプリから簡単にWi-Fi設定が可能です(例:Canon PRINT、Epson Smart Panelなど)
ドライバーの再インストール
- メーカー公式サイトにアクセスし、使用している機種に対応した最新版ドライバーをダウンロード
- 「デバイスとプリンター」から該当のプリンターを右クリックして「デバイスの削除」を行う
- ダウンロードしたドライバーを使ってプリンターを再度インストール
- インストール後はテスト印刷を行い、正常に出力されるかを確認しましょう
それでも直らないときは?
- 別のパソコンやスマートフォンから印刷できるか試す
- プリンターを初期化する(マニュアルを参照)
- メーカーのサポート窓口に問い合わせる(例:Canon、Epson、Brother など)
また、購入時の保証期間内であれば、無償修理や交換の対象となる場合もあります。シリアル番号や購入証明を用意しておくとスムーズです。
プリンターがオフライン?印刷できないときの原因と今すぐできる対処法 まとめ
今回は、プリンターがオフラインと表示される場合の対処法を紹介しました。
印刷できなくなる症状は、プリンターを再起動したり通信状況を確認したりすることで改善できる場合が多いです。なお、症状が改善しない場合は、使用中のプリンターメーカーに問い合わせるのをおすすめします。