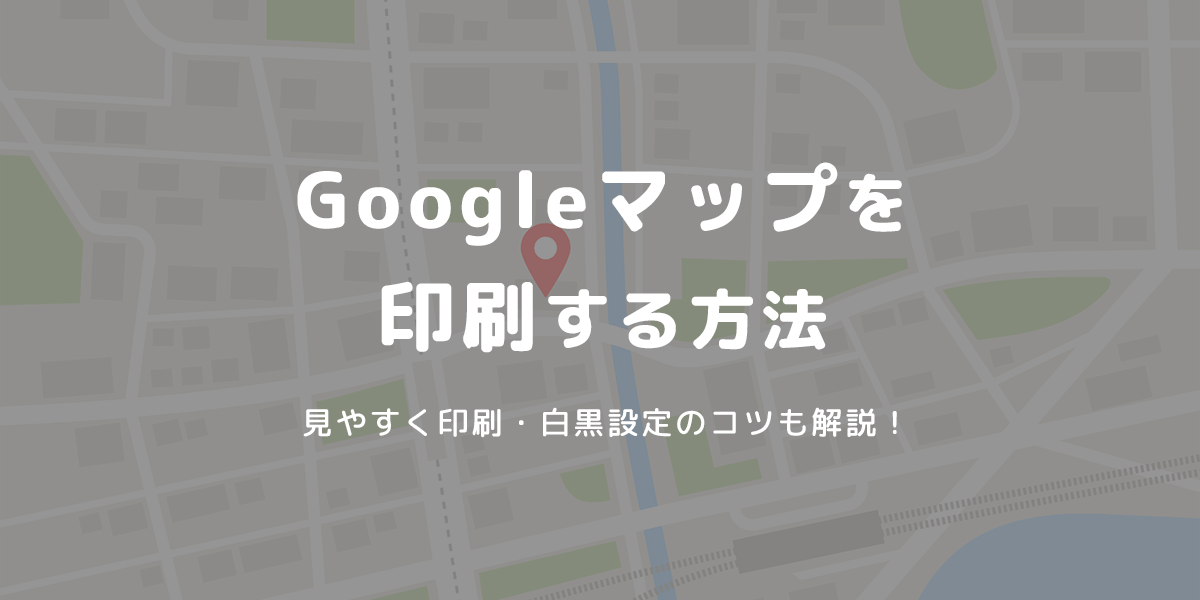普段から、グーグルマップを使用している方は多いのではないでしょうか。見知らぬ街を歩くときや、旅先でも大活躍しますよね。
スマートフォンで手軽に使える「Googleマップ(グーグルマップ)」は、今や道案内やお店探し、旅行の計画に欠かせないツールです。しかし、「いざ地図を紙で印刷しよう」と思ったときに、思うように印刷できず困ったことはありませんか?
「地図の範囲がうまく収まらない」「色が薄くて見えづらい」「白黒で印刷したら道が見えない」など、意外と悩みが多いのがグーグルマップの印刷です。
そこで、この記事では、グーグルマップをきれいに印刷する方法、白黒印刷でも見やすくするコツを解説します!
グーグルマップの印刷方法【基本編】

PC(パソコン)からグーグルマップを印刷する基本的な手順を紹介します。ブラウザはGoogle Chromeを使用するケースを想定していますが、他のブラウザでもほぼ同様の操作が可能です。
ステップ1:Googleマップを開き、印刷したい地図を表示
まずはGoogleマップにアクセスします。
検索窓に、印刷したい場所や施設名、住所などを入力し、地図が表示されたら、画面左上のズームボタン(+/−)またはマウスホイールで拡大・縮小してください。そのあと、地図の中心をドラッグして表示位置を調整します
ポイント
- 拡大しすぎると地名が隠れたり、狭い範囲しか印刷されないことがあるため注意
- 縮小しすぎると細かい道路や店名が見えなくなるのでバランスが大事
ステップ2:印刷したい範囲を調整
画面に表示された部分だけが印刷対象になるので、ちょうどよいズームと配置に整えることが大切です。

目的地と周辺情報(駅、目印など)が見えるように拡大・縮小しましょう。
広い範囲を印刷したいときは、1枚に収めず複数ページに分けて印刷するのもおすすめです。
ステップ3:印刷画面を開く
印刷範囲を決めたら、印刷に進みます。
Windowsは「Ctrl + P」を、MacはCommand + P を押します。もしくは、ブラウザの右上にある縦三点リーダーを押し、印刷をクリックします。
これでブラウザの印刷プレビュー画面が開きます。

ステップ4:印刷設定を調整
印刷プレビュー画面では、以下のような設定をチェックしましょう。

| 項目 | 設定のポイント |
|---|---|
| 用紙サイズ | A4、もしくは指定のサイズ |
| 用紙の向き | 横向きにすると地図が広く表示されるためおすすめ |
| 拡大/縮小 | 「100%」「ページに合わせる」など、必要な部分のみ印刷できるよう調整 |
| ヘッダーとフッター | 余白を狭くできるので、不要ならオフにする(印刷設定の詳細で切り替え可能) |
| 背景グラフィック | オンにすると道路や地形の色がしっかり出るのでおすすめ |
ステップ5:プリンターを選んで印刷
プリンターがパソコンに接続されていれば、そのまま印刷可能です。
最終チェック項目
- プリンター名が正しいか?
- モノクロ/カラー設定は合っているか?
- 用紙サイズ・向きは確認済みか?
問題なければ「印刷」をクリックして完了です!
グーグルマップで 「見やすい地図」を印刷する方法

そのまま印刷しても見づらい場合は、ちょっとした工夫でグッと見やすくなります。グーグルマップで 「見やすい地図」を印刷する方法をいくつかご紹介します。
方法①:スクリーンショットを活用する
印刷機能ではなく、画面を画像として保存し、それを印刷する方法です。
必要な部分をキャプチャすると、柔軟に範囲指定ができます。
Windows で特定の範囲を指定してスクリーンショットを撮る方法
- キーボードの「Windows」キー、「Shift」キー、「S」キーを同時に押す
- 画面が暗くなり、メニューが表示される
- 画面上でスクリーンショットを撮りたい範囲の左上に当たる部分に十字のカーソルを移動して左クリックをし、そのままマウスをドラッグして明るく反転した範囲を広げる
- 左クリックを離すと明るく反転していた領域のスクリーンショットが撮影される
- 右下に「スクリーンショットをクリップボードにコピーしたと出る」ので、クリックする
- Shipping Toolが開かれるので、右上にある保存ボタンを押し、画像として保存する
Mac で特定の範囲を指定してスクリーンショットを撮る方法
- キーボード「Shift」「Command」「4」の3つのキーを同時に押す
- 画面が暗くなり、メニューが表示される
- 画面上でスクリーンショットを撮りたい範囲の左上に当たる部分に十字のカーソルを移動して左クリックをし、そのままマウスをドラッグする
- 左クリックを離すと明るく反転していた領域のスクリーンショットが撮影される
Macでは、スクリーンショットと画面収録は「スクリーンショット[日付][時刻].png」または「画面収録[日付][時刻].mov」という名前でデスクトップに保存されます。
方法②:必要な情報だけ拡大して印刷
「ちょっと文字が小さい」「細い道が見えない」というときは、拡大して一部分ずつ印刷しましょう。1ページに詰め込まず、2~3枚に分けると読みやすくなるのでおすすめです。
グーグルマップを白黒印刷する方法と見やすくする設定
カラー印刷ができない場合や、トナーやインク節約のために白黒印刷したいこともありますよね。
しかし、グーグルマップをそのままモノクロ印刷すると、色の区別がつかず見づらくなりがちです。
グーグルマップを白黒白黒印刷する手順(プリンター設定)
見やすくするための工夫として、背景グラフィックを印刷する設定をオンにすると地図の輪郭がはっきり出るのでおすすめです。
- 印刷画面を開く(Ctrl + Pなど)
- 使用するプリンターの「プロパティ」や「詳細設定」を開く
- 「モノクロ」「白黒」「グレースケール」などの項目を選ぶ
- プレビューで見やすさを確認してから印刷
グーグルマップを印刷する方法 良くある質問
Q. 地図が途中で切れてしまうのはなぜ?
A. グーグルマップの印刷機能では、画面に表示されている部分しか出力されません。必要な範囲を確実に印刷したい場合は、スクリーンショットで複数回に分けて撮るのがベストです。
Q. 白黒印刷で道や文字が見えづらい…
A. 拡大して印刷する、背景グラフィックをオンにする、コントラストを上げるなどの対策で改善できます。画像編集ソフトでの加工もおすすめです。
Q. 複数ページにわたって印刷したい
A. マイマップで地図をカスタマイズし、PDF化 → 分割印刷するのが確実です。地図全体を表示→PDFで保存→Acrobatなどでページ分割印刷が可能です。
グーグルマップを印刷する方法 まとめ

グーグルマップは、ちょっとした工夫で紙でもとても使いやすい地図ツールになります。 特に印刷に関しては、以下のポイントを押さえておけば安心です。 印刷範囲は自分で調整できる(スクリーンショット活用がおすすめ) 白黒印刷でも工夫次第で見やすくできる スマホからでも簡単に印刷可能(コンビニプリントも便利) 外出先や資料用に、ぜひ今回紹介した方法を活用して「見やすい地図印刷」にチャレンジしてみてください!
この記事の方法でも印刷が薄くなってしまったり、かすれてしまう場合はプリンターの問題かもしれません。こちらの記事もぜひ参考にしてみてくださいね。
参考記事 >プリンターのインクが薄い、かすれる時の対処方法