PDFファイルを使えば、どんなソフトで作ったかに関わらず、データ共有や出力、印刷が容易にできます。それには最低限、PDFが使える環境が不可欠です。PDF環境が整っていれば、パソコンのシステムに関わらず、作ったデータを他者と共有し合えます。
データの中身がどのようなものか、印刷に適しているか確認するには、PDFに変換し、印刷してみるのが早いです。
とはいっても、PDFを印刷したいのにできないなんてトラブルが起こることも。PDFファイルが使えるはずなのに、正常に印刷できないと困ってしまいますよね。
そこでこの記事では、PDFが印刷できない原因と解決策をご紹介いたします!
PDFファイルが印刷できない原因は5つ
PDFファイルが印刷できない場合の原因は複数ありますが、そのほとんどは容易に解決します。
では、正常に印刷できなくなる原因には何が挙げられるでしょうか。代表的な要因を5つ紹介していきます。
PDFファイルが印刷できない原因1.ソフトウェアが最新じゃないから
PDFで印刷するにはソフトウェアが必須です。しかし、そのソフトに問題があると正常に印刷できません。
うまく印刷できないなら、Adobe Acrobatが最新になっていないかもしれません。最新になっているか確認してみましょう。
もし最新でない場合、最新バージョンのAdobe Acrobatをインストールすればいいのです。
それでも解決しなければ、後に説明する対処法をご覧ください。
PDFファイルが印刷できない原因2.プリンターがメモリ不足になってるから
プリンターがメモリ不足だとエラーが出て印刷できません。
この場合はいったんプリンターの電源を落とし、15秒ほど待ってから再起動しましょう。再起動すると正常に使えるようになることがあります。
PDFファイルが印刷できない原因3.接続環境が悪いから
パソコンとプリンターの接続環境が悪いと印刷できません。パソコンとプリンターが正しく接続されていることを確認しましょう。
無線の場合、Wi-Fi接続が不安定だと正常に印刷できません。Wi-Fi接続を確認してください。
PDFファイルが印刷できない原因4.パソコンにトラブルが生じているから
パソコンに問題があると印刷エラーが起こってしまいます。パソコンを再起動すればエラーが解消するでしょう。もし再起動しても解決しない場合、後の説明をご参考にしてください。
PDFファイルが印刷できない原因5.PDFファイルそのものに問題があるから
PDFファイル自体に問題があると印刷できません。
PDFファイル自体に問題があるかどうか確認するには、別のPDFファイルを印刷してみることです。別のPDFファイルは問題なく印刷できるなら、対象のPDFファイルに問題があるから印刷できないのです。
その場合は、PDFファイルを再ダウンロードすることで解決できます。
パソコンの設定に問題がある時はどうすればいい?
パソコンの設定に問題があると正常に印刷できません。この場合、いくつか確認しておきたいことがあります。
- 一時ファイルの容量があふれてないか?
Internet Explorerの一時ファイルの容量がいっぱいになっていると、正常に印刷ができません。
確かめるには、Internet Explorerの上部「インターネットオプション」を選びます。

全般タブの下部に削除ボタンをクリック

「インターネット一時ファイルおよびWebサイトのファイル」にチェックを入れたら、削除ボタンをクリックします。

いったんInternet Explorerを閉じたら、パソコンを再起動しましょう。
- アドオンが無効になっていないか
Internet ExplorerのAdobe Readerのアドオンが無効になっているとうまくいきません。
Internet Explorer上部に「アドオンの管理」があり、そこで有効・無効の調整ができます。

「すべてのアドオン」に表示を切り替えてください。

Adobe PDF Readerの状態を確認して無効になっていたら、まず「Adobe PDF Reader」を選び、クリックします。
次に、画面右下の「有効にする」を選択します。

もしAdobe Readerの表示がなければ、3の手順に進んでください。
3.使用中のパソコンは32bit版か?
Internet Explorerは32bit版を使いましょう。
バージョンを確認するには、Internet Explorerの上にあるヘルプタブから、「バージョン情報」を選択します。「バージョン」の数字の右に64と出ていたら、64bit版ということです。
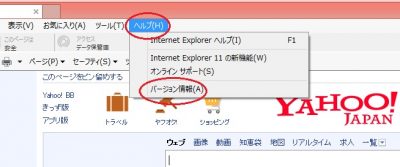

64と表示されていた場合、コンピューター内のCドライブから、Program Files (x86)を選び、クリックします。

Internet Explorerフォルダの中に「iexplorer」があるので、右クリックしましょう。右クリックすると項目の中に「ショートカットの作成」があるので、そちらをクリックします。そうするとデスクトップ上にショートカットができます。


新たにできたショートカットからインターネットにアクセスしましょう。
- ポップアップブロックの設定は正しいか?
Internet Explorerのポップアップブロックの設定が間違っていると、うまく作動しません。
Internet Explorerの上部のツールバーから、インターネットオプションという項目を選んでください。

プライバシーのタブを選び、ポップアップブロック欄の設定ボタンを押します。

ブロックレベルを見て「高」になっていたら、「許可されたサイト」の欄で「*.ejcs.co.jp」を追加します。

Adobe Acrobatの設定が間違っている時の対処
PDFファイルの閲覧時に使用するAdobe Acrobatに問題があると印刷できません。
設定を確認してみましょう。
1.Adobe Acrobatの設定をチェックする
まずはAdobe Acrobatを立ち上げます。
左上に「編集」ボタンがあるので、その中から「環境設定」という項目を選びます。

分類の「インターネット」をクリックし、右側に出てくるチェックボックス全部にチェックを一れましょう。最後にOKボタンを押します。
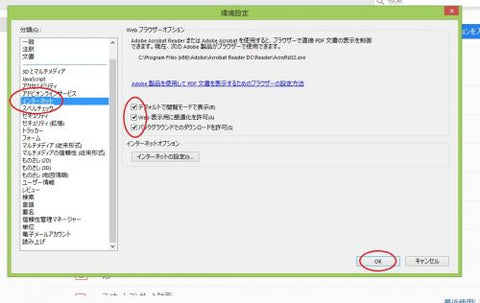
2.Adobe Acrobatが破損していないか?
Adobe Acrobatが破損していた場合は修復する必要があります。
まずはAdobe Acrobatを立ち上げ、左上の「ヘルプ」から「インストールの修復」をクリックしましょう。

自動で修復し始めます。修復が終わったら再起動します。
PDFファイルが印刷できない時のスムーズな改善策 まとめ
PDFの印刷ができないという問題はしばしば起こります。しかし解決法は意外にもあっさりしています。
まずは原因を特定し、一つずつ設定を確認していくことが大事です。多くの場合、問題は容易に解決できるので、パソコンやAdobe Acrobatの設定方法を知らない方でも、上記の手順に従って進めば難しくないと思います。
焦らずに5つの手順を着実にクリアしてくださいね。






