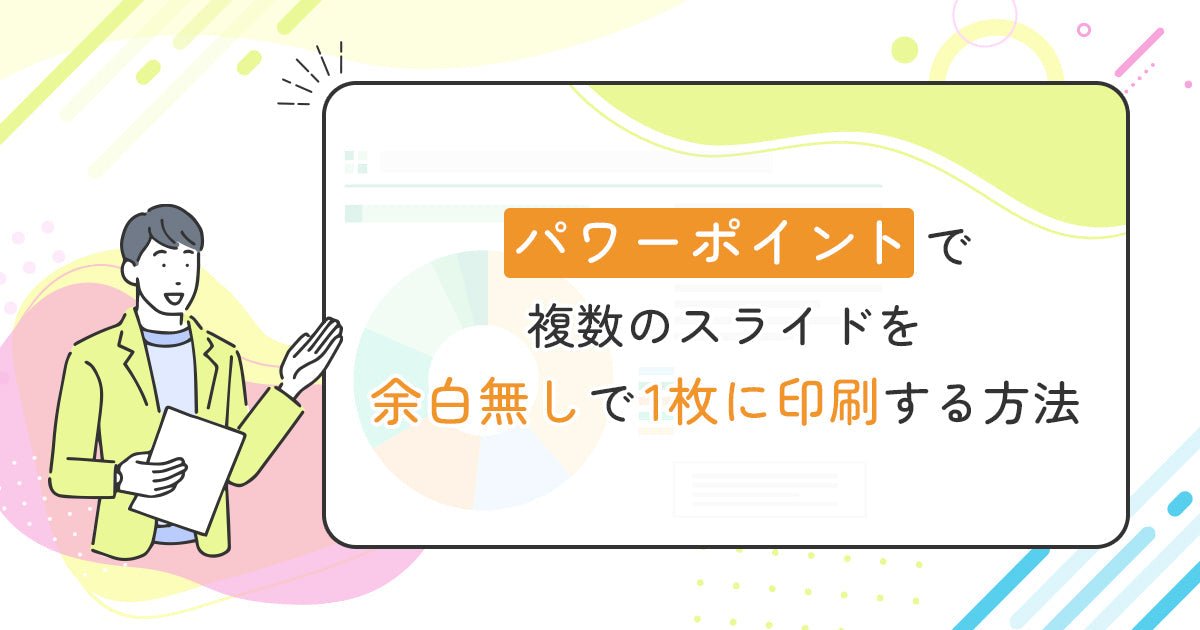会議やプレゼンの場で「パワーポイント資料を印刷して配布する」機会は、会社員なら誰でも経験があるはず。印刷枚数が多くなると、用紙の節約や印刷設定の工夫が欠かせませんよね。
特に「パワーポイントで複数のスライドを1枚に印刷」しようとすると、余白が大きく表示されてしまうことがあります。せっかく作った資料なのに、見づらくなってしまってはもったいないですよね。
この記事では、パワーポイント印刷時の余白を減らして、効率よく見やすく印刷する方法を詳しくご紹介します。
「パワーポイントの印刷」で困っている方、余白なし印刷の方法を知りたい方は、ぜひ参考にしてみてください!
パワーポイントで複数のスライドを1枚に印刷すると余白ができる
いつも通り複数のスライドを1枚にまとめて印刷してみましょう。
お使いのパソコンでパワーポイントのアイコンをクリックして頂き、画面上部に「ファイル」「ホーム」「挿入」「デザイン」・・・と並んでいる所があると思います。そこの「ファイル」をクリックしてください。すると次の画像の画面になるはずです。

こちらの画面のメニューの中にある「印刷」をクリックします。
印刷メニューが開くので、印刷レイアウトを設定します。デフォルトでは「フルページサイズのスライド」になっているので、今回は2スライドにしてみましょう。「フルページサイズのスライド」(橙枠の個所)をクリックして、「配布資料」の中の「2スライド」を選んでください。
印刷条件を設定したら、右側のプレビューにどのように印刷されるか表示されます。

プレビューを確認すると、2スライドになっていますね。

しかし余白がたくさんあるのも確認できますね。
このままだと資料を印刷した時に、相手に見せたい資料部分が真ん中に寄って、無駄な余白が目立ってしまいます。
この余白をなくすにはどうしたらいいのでしょうか。
これから説明していきますね。
パワーポイントを印刷する際にプリンター設定で余白をなくす方法
先ほど説明した通りパワーポイントの印刷設定では余白をなくすことは難しそうです。
それではプリンター側の印刷設定で余白をなくすことはできないのでしょうか。確認していきましょう。

先ほどと同様に左上の「ファイル」⇒「印刷」を順番にクリックし、「プリンターのプロパティ」をクリックします。
プリンタ―のプロパティ(印刷設定画面)が開きます。

ここからは、お使いのプリンタ―によってプロパティの画面が異なっていると思います。
しかしどのプリンターでも「ページレイアウト」というタブや画面があり、「1ページあたりにスライドを何枚載せるか?」の設定ができるはずです。
私が使っているプリンターでは、「2(貼り付け)」という名前を選択すると2枚のスライドを1枚にまとめることができました。
早速、印刷してみましょう。

こちらは実際に印刷した資料の画像です。
先ほどのパワーポイントの印刷設定で見たプレビューと違い、余白がなく資料が印刷紙のフチまでいっぱいに印刷されていますね。
これで見やすい資料の完成です。
パワーポイント上のプレビューのように余白がたくさんある状態で印刷すると、資料にグラフや小さい文字がより小さく細かく印刷されてしまうので、非常に見ずらくなります。
せっかく一生懸命作った資料ですので、相手に見せたい部分を大きく表示して、相手にちゃんと読んでもらいたいですよね。
パワーポイントの設定でうまく余白を消せない人は一度プリンターの印刷設定を確認してみましょう。
パワーポイントで複数のスライドを余白なしで印刷する その他の方法
先ほどプリンター側の印刷設定でパワーポイント資料の余白をなくしましたが、プリンターの種類によっては、その機能を備えていないモデルもあるようです。
その場合、パワーポイントのスライドを、ワードに貼り付けることで対応できますよ。

印刷したいパワーポイントのスライドを選択し、右クリックでコピーします。
この時パワーポイントのスライドは画像としてコピーされています。
スライド画像を開いたワードへ「貼り付け」します。

ワードにスライド画像を貼り付けることができました。
出来る限り大きくスライドを見せたいので、余白を狭くする設定をします。

パワーポイントと同様にワードにも「ホーム」「挿入」「デザイン」…と並んでいるとことがあると思います。
「レイアウト」⇒「余白」⇒「ユーザー設定の余白」の順にクリックします。

橙枠のように余白を設定できる画面が表示されるので、上、下、左、右の余白を極限まで小さくしましょう。
設定が終わったら「OK」をクリックします。

画像の通り、余白が無くなりました。
あとは、スライド画像のサイズを調整すれば、よりフチのギリギリまで印刷させることができます。

ワードに張り付ける方法はやや無理やり感のある方法ではあるのですが、プリンター側の設定で余白を消せない場合は仕方ありませんね。
パワーポイントで複数のスライドを余白無しで1枚に印刷する方法 まとめ
パワーポイントで複数のスライドを余白無しで1枚に印刷する方法をご紹介いたしました。
今回は、パワーポイントで複数スライドを余白なしで1枚に印刷する方法をご紹介しました。
配布資料を効率よく見やすく印刷するためには、パワーポイントの印刷設定やプリンター側の調整が重要です。ぜひこの記事を参考にして無駄の無いスマートな資料作りをしてくださいね。