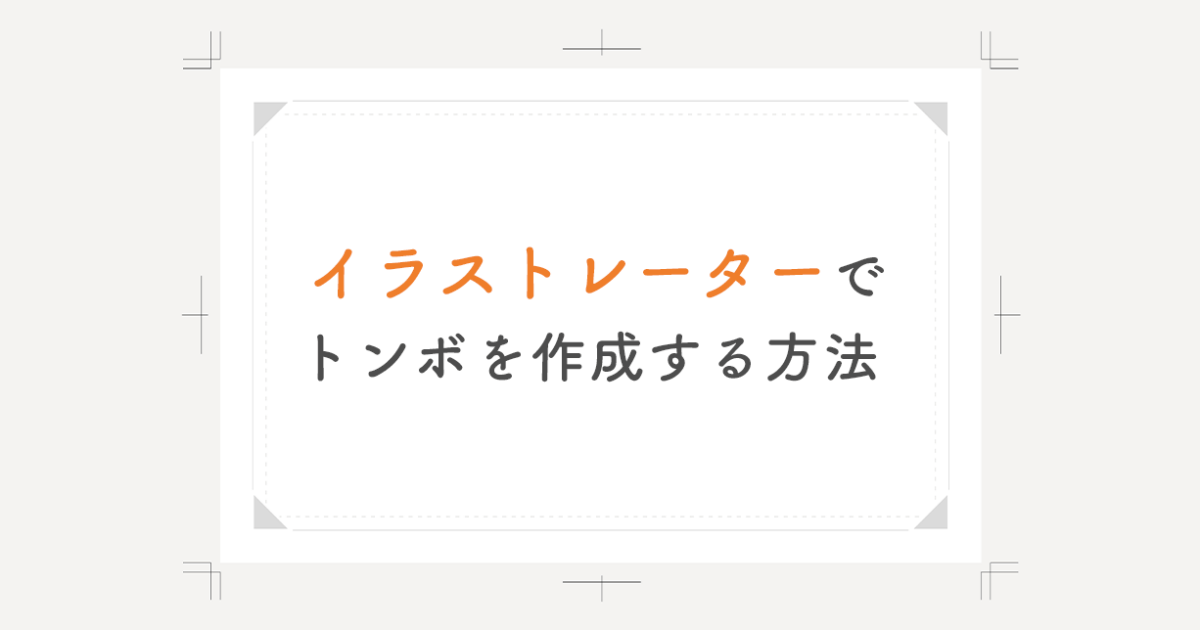印刷会社や自身で印刷する際にイラストレーターのデータに必要となる、「トンボ」。
トンボによって裁断位置を指定することで、希望の印刷サイズで綺麗に印刷をすることができます。
この記事では、イラストレーターのトンボの作成手順や、トンボの必要性から「裁ち落とし」「塗り足し」まで解説しますのでぜひ参考にしてください!
イラストレーターのトンボ(トリムマーク)とはなに?

トンボは、印刷物を正確なサイズに仕上げるための「ガイドライン」です。
各角や上下左右の中央に示されている細い線が交差する形状をしており、その形が昆虫のトンボに似ていることから印刷業界ではトンボと呼ばれることが多いですが、イラストレーターでは「トリムマーク」という名前が使用されています。名称以外の違いは特にありません。
なぜトンボ(トリムマーク)が必要なのか?

通常、家庭や会社のプリンターで印刷する際には紙のサイズが決まっています。
ですが、印刷会社で印刷する際には注文されたサイズよりも大きな紙に印刷し、仕上がりサイズにあわせて裁断します。その時に仕上がりサイズが分からなくなったり、ずれが発生しないように、トンボで印刷サイズと裁断の位置を示す必要があるのです。
家庭や会社でも、A4などの規定のサイズより小さい印刷物や印刷物に余白を無くしたい場合はトンボを使用すると良いかもしれません。
トンボと塗り足しと断裁位置について
印刷所では正確性のある機械で紙を裁断しますが、それでもまとめて切ることで紙がずれて誤差が生じる場合があります。切断裁位置が外側にずれてしまったケースを考慮して、外周に白い余白が残らないように塗り足しを行う必要があるのです。
このままだと実際の仕上がりのサイズがわからなくなってしまうので、仕上がりサイズの目印としてトンボを使用します。

角の二重になった線の内側を延長した大きさが仕上がりのサイズ、外側の線を延長したのが塗り足しの幅です。塗り足しは3mmつけるのが標準的です。印刷業界では裁ち落としの幅は3mmが基準となっているため、3mm以外に設定する意味は特にありません。
イラストレーターでトンボを作成する方法
イラストレーターでトンボを作成する手順を詳しく解説します。
①ドキュメントを新規作成し、裁ち落としの設定をする

「ファイル」⇒「新規」を選択し、ドキュメントを作成します。
ドキュメント設定のモーダルウィンドウが表示されますので、「裁ち落とし」欄で天地左右全てを3mmに設定します。
②トンボの基準となるオブジェクトを長方形ツールで作成する

トンボの基準となるオブジェクトを長方形ツールで作成します。メニューバーから長方形ツールを選択し、アートボードと同じサイズで長方形を作成してください。
作成後、アピアランスウィンドウから塗りと線となしに設定します。
※オブジェクトの線に塗りが設定されていると線を含めた位置にトンボが作成されるため、本来想定した位置にトンボが作成されないので注意が必要です。
③トリムマークを作成する

作成した長方形を選択した状態で、「オブジェクト」⇒「トリムマークを作成」を選びます。
選択すると、長方形を基準にしたトンボが出来上がります。
効果からも作成できるが、使わない
③で説明した「オブジェクト」⇒「トリムマークを作成」以外にも、メニューバーにある効果の「トリムマークからも作成できます。
違いは、トンボが独立しているかどうか。効果の方はトンボが独立していないため、仕上がり寸法が変更になってもトンボを再設定せずに可変できるのが特徴です。
一見便利なように聞こえてしまいますが、オブジェクトのサイズを変更すればトンボの位置も変ってしまうため、印刷位置の指定には使うことができません。
PDFに書き出しする場合はイラストレーター上でトンボを作成しなくてOK
PDF形式に書き出しをする場合は、書き出しするタイミングでトンボを設定できるため、イラストレーター上でトンボ設定する必要はありません。
「ファイル」⇒「別名で保存」を選ぶと保存設定のウィンドウが表示されます。PDFを選択すると、PDF用の設定ウィンドウが開きますので、「トンボと裁ち落とし」メニューを選びます。「トンボ」にチェックマークを入れて天地左右をそれぞれ3mmに設定し、「OK」を押せばトンボ付きのPDFが完成します。
イラストレーターでトンボを使用する時に注意するポイント

イラストレーターでトンボを作る際は、注意しなければいけないポイントがいくつかあります。
トンボは独立したレイヤーに作成し、ロックしておく
トンボはどのレイヤーでも設定することができますが、デザインで使用しているレイヤーと同じものに設定してしまうと、間違えて触ってしまいトンボがずれてしまう恐れがあります。そのため、原則としてトンボは独立したレイヤーに設定しましょう。
設定後に誤って動かしてしまわないよう、レイヤー自体にロックをかけておくことも大切です。
トンボのレイヤーは最前面に配置する
トンボが隠れていると、入稿後に修正を求められる恐れがあります。他のオブジェクトに隠れないように、トンボは最前面に配置しましょう。
そのため、トンボを設定しているレイヤーは最前列に配置するようにしましょう。
トンボの色は変更しない
イラストレーターで設定したトンボは、レジストレーションカラーに設定されています。 レジストレーションカラーとは、CMYKの4色が100%の濃度で設定されている色のことを指します。
トンボがレジストレーションカラーで設定されている理由は、色の版がズレて出力されてしまう「版ずれ」が発生していないかを確認するためです。
版ずれが発生すると、一部の色、あるいはCMYK4色全部が異なる位置で印刷されてしまい、ぼやけているように見えてしまいます。あえてぼやけているようなデザインを作ることもあるため、版ずれなのかデザインなのか、印刷所では判断ができません。
ですが、トンボにレジストレーションカラーを使用することでCMYKそれぞれの版がずれていないかどうか確認することができるのです。そのため、トンボの色は変更しないことが大切です。
日本国内の印刷会社の場合は2本線のトンボを使用する
イラストレーターの設定によっては、トンボの線が1本の場合がありますがこれは西洋式のトンボです。
海外の印刷会社と取引をする際に使用される場合もありますが、通常は日本式のトンボを使用します。
そのため、イラストレーターでトンボが日本式になっていない場合は、メニューバーの「編集」⇒「環境設定」⇒「一般」にある「日本式トンボを使用」にチェックを入れて変更しましょう。
イラストレーターのトンボの作成手順 まとめ
イラストレーターのトンボの作成手順をご紹介しました。トンボや裁ち落としは印刷を外注する際には必ず必要です。
トンボの作成手順を知るだけではなく、トンボを作成する目的を知ることで、デザインでの気づきや印刷会社への入稿がスムーズになると思います。
ぜひ、この機会に覚えてみてくださいね。
自宅で印刷する機会が多い方には互換インクがおすすめ!
自宅で印刷することが多い方には、当店の互換インクがおすすめです!互換インクとは、プリンターメーカーではないメーカーが製造したインクのこと。
はじめて互換インクを使用する方は、不安もあるかもしれません。ですが、インクのチップスでは高品質な商品を取り扱っているだけではなく、商品保証1年に加え、購入後1年以内のプリンターであればプリンター本体にも1年保証が付いているため安心してご利用いただけます。
純正品同様の品質で普段の印刷コストを抑えたい方はぜひ、インクのチップスの互換インクカートリッジを検討してみてください!